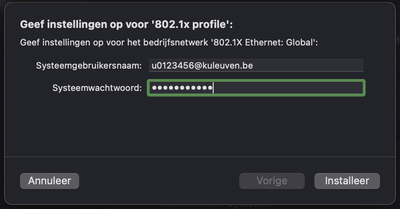Bedraad netwerk op Mac
English version below
Download via deze link het configuratieprofiel voor campusnet op je Apple computer.
Nadat je het profiel downloadde, ga je naar de systeemvoorkeuren van je computer. Klik hiervoor uiterst links boven in je scherm op het Apple-logo, en in het menu dat openklapt op 'Systeemvoorkeuren'.
Ga in Systeemvoorkeuren naar 'Profielen'. Je zou het volgende scherm moeten zien:
Zorg dat het gedownloade profiel (802.1x profile) geselecteerd is aan de linkerkant van het scherm, en klik rechts bovenaan op 'Installeer'.
Er zal gevraagd worden om je credentials in te geven. Als gebruikersnaam vul je hier jouw gebruikersnaam (r-, u-, s- of b-nummer) in, gevolgd door @kuleuven.be .
In de afbeelding hieronder werd als voorbeeld het account u0123456 gebruikt:
Het wachtwoord is hetzelfde dat je voor alle andere KU Leuven-diensten gebruikt.
Wanneer je je gegevens ingeeft en op 'Installeer' klikt zal het systeem vragen of deze wijzigingen uitgevoerd mogen worden, en moet je mogelijk het wachtwoord van je computer ingeven om dit te bevestigen.
Koppel de netwerkkabel even los van je computer, en verbind die daarna opnieuw.
Je zou nu automatisch verbonden moeten zijn met het campusnet.
English version:
Download the configuration profile for your Apple computer through this link..
After Downloading the profile, go to your system preferences. Click the Apple-logo in the upper left corner of your screen and select 'System Preferences' in the drop-down menu.
Go to 'Profiles'. You should now see this screen:
Make sure that the downloaded profile (802.1x profile) is selected in the left side of the screen, and click 'Install' in the top right corner.
You'll be asked to enter your credentials. Use your KU Leuven-username (u-, r-, s- or b-number) followed by @kuleuven.be in the username-field.
In the image below the account u0123456 was used as an example:
The password is the same you use for other KU Leuven-services.
After entering your credentials and clicking 'Install', the system will ask confirmation for these changes to be implemented. You might need to enter the password for your computer to confirm this.
Disconnect the network cable for a moment and reconnect it.
Your computer should now automatically connect with campusnet.