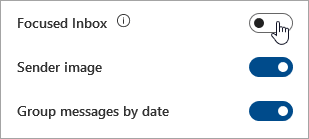Frequently asked questions E-mail students
What happens to my student mailbox when I leave the university?
Your mailbox will be deleted within 14 days of the start of the new academic year. That will usually be about the 2nd week of October. Once your mailbox has been deleted, it will no longer be possible to recover it, which is why it is important to export your emails in advance.
Use IMAP to configure your mailbox in a mail software client such as Outlook or Thunderbird and you can drag your emails to a personal folder (.pst file) that you can save on your computer.
This page lists instructions for configuring your mailbox in order to save your emails locally: Email archiving when leaving the university - ICTS (kuleuven.be).
Each student registered at KU Leuven automatically receives a unique user name (s-number, r-number, m-number), an activation code and an email address. Each email address is based on the following standard: firstname.surname@student.kuleuven.be
You can find the correct configuration information on this page: admin.kuleuven.be/icts/services/email.
Your first name and/or surname can be changed only once during your academic career. If you have your email address changed, the new address will become active the next day, which means that your old email address will no longer work at that time.
If you exceed this limit, you can no longer send and receive emails.
- The document to be sent is still open in other program (e.g. word processor).
→ First close the attachment in the other software.
- The text in the email is written in MS Word and then pasted in webmail.
→ Use a different editor to write the email (Notepad, Write)
If you need to receive over 25 MB (email limit), having it sent to your email is not recommended. KU Leuven employees are advised to use the Belnet Filesender. For external parties, the voucher function in Filesender can be used. This function is found under the tab 'Guests'.
You can look through the possible alternatives to Personal Web or FTP Space (page in Dutch).
In Webmail / OWA: An email can be permanently deleted using Webmail by selecting the email and pressing the key combination Shift + Delete (Shift is the arrow pointing up).
Never just blindly open an attachment!
Be careful with attachments. If it is an unsolicited email, the subject is empty or ambiguous, it is best to delete the entire email. Under no circumstances should you click links to websites in this kind of email either.
When the email comes from someone you know or from whom you are expecting an email, first save the attachment to your hard drive and scan the file with your antivirus programme. Be careful if the email does come from a known person, but the text doesn’t match what you would expect from that person’s style, or if the content does not match the subject.
If the antivirus programme confirms that there is a virus in the attachment, delete the file in question as quickly as possible.
If in doubt, contact the sender to verify that he or she has sent the attached email.
If you want to report a suspicious e-mail that you received on your KU Leuven mailbox, you can forward said message to abuse [at] kuleuven.be.
More information on online security can be found on our e-mune page.
Usually it concerns commercial e-mails, better known as SPAM.
Spammers send their emails to thousands of people at once. Of course they do not do this using single emails, but in mass instalments. These instalments are split up alphabetically. For example, an email will be sent at the same time to all the people named Peter.
One of the characteristics of spam is that multiple addressees are sent the email at the same time. To avoid this characteristic being used to spot a spam email, all senders are concealed except one. That way it appears that only one person is the recipient (in the To field, e.g. Peter Peeters). All other addressees are hidden (in the Bcc field, Blind Carbon Copy). In this way, it looks like you have received an email intended for Peter Peeters, when your name is actually Peter Janssens, for example.
So this is not an error on your email provider’s part, but is simply a typical characteristic of SPAM.
More online security-related information can be found on our e-mune page.
1. Start out by using your mailbox’s search function.
2. Check the Deleted Items folder. (You can search both your archive’s Deleted Items folder and your mailbox’s Deleted Items folder.)
3. Recover your Deleted Items and search these.
| Outlook Web App | Right click the Deleted Items folder and then Recover Deleted Items. |
4. If all previous steps were completed without result, please send us the following information to recover the email(s)/folder:
| For a folder: | Folder name: Original location of the folder in the mailbox: Date and Time on which it was still present: |
| For email(s): | Sender: Title of the email(s) Original location of the email(s) in the mailbox: Date and Time on which it was still present: |
Your mailbox will be deleted within 14 days of the start of the new academic year. That will usually be about the 2nd week of October. Once your mailbox has been deleted, it will no longer be possible to recover it, which is why it is important to export your emails in advance.
Use IMAP to configure your mailbox in a mail software client such as Outlook or Thunderbird and you can drag your emails to a personal folder (.pst file) that you can save on your computer.
This page lists instructions for configuring your mailbox: https://admin.kuleuven.be/icts/services/email/m365/configuratie-in-thunderbird-via-imap
KU Leuven supplies its students with a free licence for Office 365 ProPlus as part of a general agreement with Microsoft, and which includes the Outlook client. icts.kuleuven.be/sc/english/software/officestudents
Follow the procedure below to restore the incomplete corrupt mimeTypes.rdf file on the client pc:
2. Go to the following folder depending on your operating system:
Windows 7, 8.1 and 10: C:\Users\[yourname]\AppData\Roaming\Thunderbird\Profiles or search for %appdata%
Mac OS X: Library/Thunderbird/Profiles
3. Open the profile file with the name that contains random characters such as yo6luyl8.default. There may be different profile files if you have different profiles in Thunderbird.
4. Delete the file called mimeTypes.rdf.
5. Start Thunderbird and resend the email with the attachment.
Staff email addresses can be found via the Who’s Who.
A student’s email address can be found using the search function in KU Leuven students. Students can elect not to appear in this programme’s searches.

The other emails will appear.
There are various protocols to manage email on your computer via a client (for example: Exchange, SMTP, IMAP, etc.). POP is one of these, but is no longer supported by KU Leuven.
The reason for this is that when using POP, your emails get deleted on the server and transferred locally to the computer you are currently using. That means that no copy is saved on the server. In other words, you do not have a backup if you lose the emails on your computer.
We recommend using MS Outlook and webmail in as many cases as possible.
It is not possible to set forwards from KU Leuven mailboxes to other mailboxes (KU Leuven or external) on server level. You can however configure your student mailbox in a mail client of your choosing & set a rule in the program to forward it to a KU Leuven mail address of your choice.
To configure your mail client, you can use the IMAP setting found here.
Your mailbox is also accessible off the KU Leuven network, so, e.g. when abroad.
There’s not much difference between opening your mailbox on your local computer and on a computer on the other side of the world.
All you need is access to the internet.
We recommend using webmail via a browser: https://outlook.com/owa/kuleuven.be.
Or you can use an email client with our settings.
Certain files in an email attachment cannot be opened in Outlook and/or in Webmail/OWA for security reasons.
For example, certain files may contain viruses that would infect your computer if you opened the attachment.
Sometimes these files are unusable (you cannot open them and you cannot save the files), and sometimes you cannot open the files directly, but you can save the files first and then open them.
Outlook and Webmail/OWA behaviour may differ because each email client comes with particular risks.
To avoid this problem, you could ask the sender to first zip the attachments, for example. KU Leuven does not wish to modify any of the default settings with regard to security.
Here is an example of the default settings of Webmail/OWA in January 2010:
|
Option |
Description |
Default file name extensions |
Default MIME types |
|
Allow |
This option specifies the file types that are always enabled for direct file access. |
.avi, .bmp, .doc, .docm, .docx, .gif, .jpg, .mp3, .one, .pdf, .png, .ppsm, .ppsx, .ppt, .pptm, .pptx, .pub, .rpmsg, .rtf, .tif, .txt, .vsd, .wav, .wma, .wmv, .xls, .xlsb, .xlsm, .xlsx, .zip .tiff |
image/jpeg, image/png, image/gif, image/bmp |
|
Block |
This option specifies the file types that are always blocked from direct file access. |
.ade, .adp, .app, .asp, .aspx, .asx, .bas, .bat, .cer, .chm, .cmd, .com, .cpl, .crt, .csh, .der, .exe, .fxp, .hlp, .hta, .htc, .inf, .ins, .isp, .its, .js, .jse, .ksh, .lnk, .mad, .maf, .mag, .mam, .maq, .mar, .mas, .mat, .mau, .mav, .maw, .mda, .mdb, .mde, .mdt, .mdw, .mdz, .mht, .mhtml, .msc, .msh, .msh1, .msh1xml, .msh2, .msh2xml, .mshxml, .msi, .msp, .mst, .ops, .pcd, .pif, .plg, .prf, .prg, .ps1, .ps1xml, .ps2, .ps2xml, .psc1, .psc2, .pst, .reg, .scf, .scr, .sct, .shb, .shs, .tmp, .url, .vb, .vbe, .vbs, .vsmacros, .vss, .vst, .vsw, .ws, .wsc, .wsf, .wsh, .xml .gadget |
application/hta, application/javascript, application/msaccess, application/prg, application/x-javascript, application/xml, text/javascript, text/scriplet, text/xml, x-internet-signup |
|
Force Save |
This option specifies the files that users can access only after they have saved them to the local computer. |
.ade, .adp, .app, .asp, .aspx, .asx, .bas, .bat, .cer, .chm, .cmd, .com, .cpl, .crt, .csh, .dcr, .dir, .exe, .fxp, .hlp, .hta, .inf, .ins, .isp, .its, .js, .jse, .ksh, .lnk, .mad, .maf, .mag, .mam, .maq, .mar, .mas, .mat, .mau, .mav, .maw, .mda, .mdb, .mde, .mdt, .mdw, .mdz, .msc, .msh, .mshxml, .msi, .msp, .mst, .ops, .pcd, .pif, .plg, .prf, .prg, .ps1, .ps1xml, .ps2, .ps2xml, .psc1, .psc2, .pst, .reg, .scf, .scr, .sct, .shb, .shs, .sql, .swf, .tmp, .url, .vb, .vbe, .vbs, .vsmacros, .vss, .vst, .vsw, .ws, .wsc, .wsf, .wsh .gadget |
Application/futuresplash, Application/octet-stream, Application/x-director, Application/x-shockwave-flash |
Unknown files must first be saved. In other words, if the file type is unknown, the file must be saved to disk outside the email client.
After your enrolment with student administration, your application has to be processed and will be granted access to the necessary facilities like Toledo, your mailbox, etc.
This process for access to these facilities can take up to 48h after the activation of your account.
 and turn off Focused Inbox.
and turn off Focused Inbox.